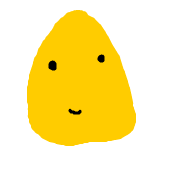Repete Plusのデータをいったん端末内の別の箇所に移しておき、再インストール後、もとに戻すことでデータを移行させる方法について記します。
Repete Plusでは、ファイルAppで見ることができるRepete Plusフォルダに、区間情報や再生回数などの情報ファイル(データベース)、フォルダタブ・録音タブのオーディオファイルなど、アプリで使用する情報と音源が納められています。
Repete Plusフォルダにあるファイルをいったん退避。アプリの削除と再インストール。退避したファイルをRepete Plusフォルダに戻す。この行程で、データ移行ができます。
この方法を取る場合は、フォルダタブ・録音タブのオーディオファイルの量が多い場合は、退避にもそれだけの容量が必要となります。十分なストレージの空きを確保してから行なってください。
ファイルのバックアップ
(iPhone , iOS 14での例となります)
ファイルAppを用います。
ファイルApp を起動
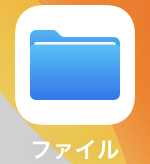
ブラウズ > 「このiPhone内」を開きます
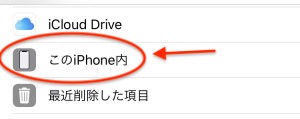
まず、ファイル退避用のフォルダを作成します。
右上の![]() (more) > 新規フォルダ から、フォルダを作成します。
(more) > 新規フォルダ から、フォルダを作成します。
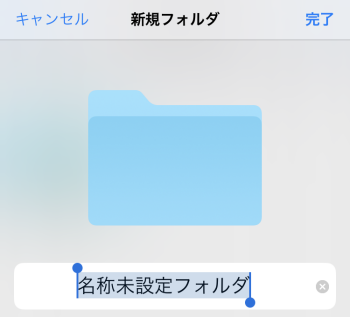
名前は自由に設定してください。今回の例では、Taihiと名付けました。
次に、ファイルをコピーします。
Repete Plusフォルダを開きます
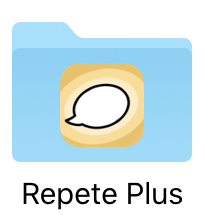
右上の![]() マーク > 選択 > すべて選択
マーク > 選択 > すべて選択

下部の![]() (share)をタップします
(share)をタップします
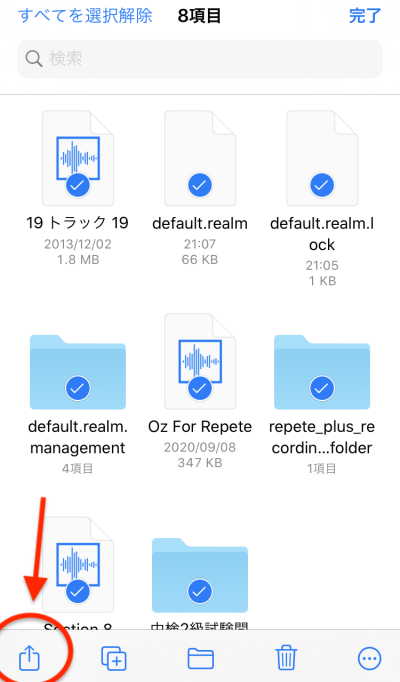
現れたメニューからコピーを選択

コピーが完了しました。退避用のフォルダを開きます。
今回の例では、Taihiフォルダとなります。
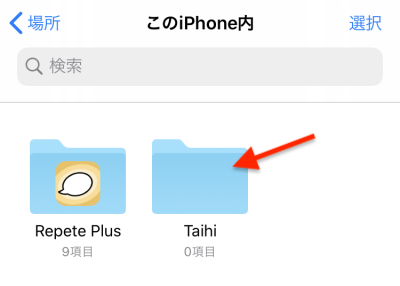
Taihiフォルダ内の何もない箇所で長押しすると、メニューが現れるので、「ペースト」を選択します

これで、Repete Plusのデータのコピー&ペーストが完了しました。
アプリの削除と再インストール
Repete Plusのアイコンを長押しすると、メニューが現れるので、「Appを削除」を選択してください。
App StoreからRepete Plusをダウンロードしてください
退避していたファイルを元に戻す
退避用フォルダへ移動します。今回の例では、Taihiフォルダとなります。
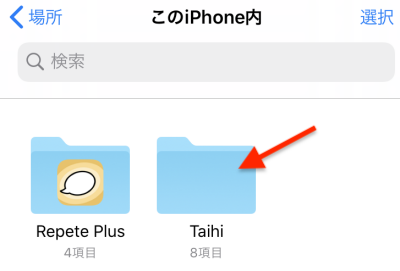
右上の![]() マーク > 選択 > すべて選択
マーク > 選択 > すべて選択
現れたメニューからコピーを選択
Repete Plusフォルダを開きます。
何もない箇所で長押しすると、メニューが現れるので、「ペースト」を選択します。
置き換えますかと尋ねられた場合は、「置き換える」を選びます。
これで、Repete Plusにデータが移行されました。
Repete Plusを以前の状態から、再開することができます。
退避用フォルダは、不要となります。削除、あるいは、この時点のバックアップとして残す、などの処理をしてください。