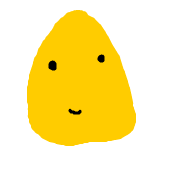作成したiOSアプリ「Repete」(語学学習支援プレイヤー)には、Dropbox上のオーディオファイルを取り入れる機能があります。
Dropboxへのアクセスには、Dropboxが提供するAPIを使用しています。
API v1 is now deprecated | Dropbox Developer Blog
Dropbox API v1が廃止され、新たなアプリおよび既存のアプリはAPI v2を使ってDropboxと接続する必要があるとのことで、今回、移行処理を行いました。
File Type Permissionが廃止された
API v1には、File type Permissionという分類がありました。特定の種類のファイルのみアクセスできるというものです。
API v1 → API v2 migration guide – Developers – Dropbox
API v2では、File Types Permissionがなくなりました。移行にあたっては新たにアプリを登録して、ユーザーにもう一度認証してもらうことになります。
Tip: When messaging to your users the need to re-link their Dropbox account, we suggest the following language: “The Dropbox integration has changed. Please re-link your account to continue [syncing/backing up data/accessing files/etc].”
再リンクの必要を伝えるメッセージの例。
Fie Types Permissionのように特定の種類のファイルのみを取得するには、ファイル拡張子を用いて判別します。
Developer guide – Dropbox
こちらに、API v1でFile type判別に用いていた拡張子の一覧があります。
インストール
Swift製のライブラリをインストール。
Dropbox for Swift Developers | Install
こちらのページにそって、インストール。
AlamofireとSwiftyDropboxがインストールされます。
今回インストールしたバージョンは、
Alamofire: 3.3.1
SwiftyDropbox: 3.2.0
チュートリアル
Dropbox for Swift Developers | Tutorial
チュートリアルでは、アプリを登録して簡単なプロジェクトを作成しました。
チュートリアルプロジェクトでできること。
* Dropboxとの連携許可
* ユーザーのアカウント名を表示
* 指定したフォルダ直下の内容を表示
* ファイルのアップロード
* ファイルのdiskへのダウンロード
* ファイルのメモリへのダウンロード
おおよそやりたいことはできるのだけれど、そのほかに知りたい点がいくつか。
Tutorialを改造しながら、さぐりさぐりで調べていきました。
そのほか調べた事柄
ファイルの情報を知る
getMetadataを用いる。
if let client = Dropbox.authorizedClient {
// ファイルのpathを指定して情報を取得
// ("hello.txt"がルートフォルダにあるとします)
client.files.getMetadata(path: "/hello.txt").response {
response, error in
print("*** get Metadata ***")
if let metadata = response {
print("result:\(metadata.name)")
print("")
}
}
}フォルダかファイルか?
取得したmetadataがフォルダなのかファイルなのか知りたい。
Files.FolderMetadata、Files.FileMetadataを用いる。
if let client = Dropbox.authorizedClient {
// ルートフォルダ直下の内容を取得して、名前を表示。ファイルの場合はサイズも表示
client.files.listFolder(path: "")
.response { response, error in
print()
print("*** List folder ***")
if let result = response {
for entry in result.entries {
if entry is Files.FileMetadata {
let file = entry as! Files.FileMetadata
print("\(file.name) \(file.size)")
} else {
print("\(entry.name)")
}
}
} else {
print(error!)
}
}
}ファイルの種類を限定
Dropbox for Swift Developers | Overview
こちらのページで紹介されているSample Appの”PhotoWatch”では、
// Check that file is a photo (by file extension)
if entry.name.hasSuffix(".jpg") || entry.name.hasSuffix(".png") {
// Add photo!
self.filenames?.append(entry.name)
}という書き方をしています。
拡張子をチェックして判別しています。
参考:Developer guide – Dropbox
Dropbox API v1でFile type判別に用いていた拡張子の一覧あり。
フォルダ下のすべてのフォルダ・ファイルを取得する
client.files.listFolder(path: "", recursive: true, includeMediaInfo: false, includeDeleted: false, includeHasExplicitSharedMembers: false)
listFolderのさいに、recursiveをtrueにすることで再帰的に調べてフォルダ下のすべてのフォルダ・ファイルが取得できます。
進行状況
進行状況を知るには?
if let client = Dropbox.authorizedClient {
let destination : (NSURL, NSHTTPURLResponse) -> NSURL = { temporaryURL, response in
let fileManager = NSFileManager.defaultManager()
let directoryURL = fileManager.URLsForDirectory(.DocumentDirectory, inDomains: .UserDomainMask)[0]
// generate a unique name for this file in case we've seen it before
let UUID = NSUUID().UUIDString
let pathComponent = "\(UUID)-\(response.suggestedFilename!)"
return directoryURL.URLByAppendingPathComponent(pathComponent)
}
// ルートフォルダにある"audio.mp3"ファイルをダウンロードする
client.files.download(path: "/audio.mp3", destination: destination)
.progress{ bytesRead, totalBytesRead, totalBytesExpectedToRead in
print("bytesRead:\(bytesRead) totalBytesRead:\(totalBytesRead) totalBytesExpectedToRead:\(totalBytesExpectedToRead)")
}
.response { response, error in
if let (metadata, url) = response {
print()
print("*** Downloaded file to disk ***")
print("Downloaded file name: \(metadata.name)")
print("Downloaded file url: \(url)")
} else {
print(error!)
}
}
}参考:swift – SwiftyDropbox download progress – Stack Overflow
リクエストをキャンセルする
ダウンロードのリクエストをキャンセルするには?
swifty dropbox download cancel – Dropbox Community
こちらのページを読むと、初期はダウンロードキャンセル機能はなかったようです。
最新版ではあるとのこと。
SwiftyDropbox 3.2.0ではありました。
import UIKit
import SwiftyDropbox
class ViewController: UIViewController {
var dlRequest: DownloadRequestFile<Files.FileMetadataSerializer, Files.DownloadErrorSerializer>?
override func viewDidLoad() {
super.viewDidLoad()
// Verify user is logged into Dropbox
if let client = Dropbox.authorizedClient {
// Download a file to disk
// ルートフォルダにある"audio.mp3"ファイルをダウンロードする。
let destination : (NSURL, NSHTTPURLResponse) -> NSURL = { temporaryURL, response in
let fileManager = NSFileManager.defaultManager()
let directoryURL = fileManager.URLsForDirectory(.DocumentDirectory, inDomains: .UserDomainMask)[0]
// generate a unique name for this file in case we've seen it before
let UUID = NSUUID().UUIDString
let pathComponent = "\(UUID)-\(response.suggestedFilename!)"
return directoryURL.URLByAppendingPathComponent(pathComponent)
}
print("Downloading")
dlRequest = client.files.download(path: "/audio.mp3", destination: destination).progress{ bytesRead, totalBytesRead, totalBytesExpectedToRead in
print("bytesRead:\(bytesRead) totalBytesRead:\(totalBytesRead) totalBytesExpectedToRead:\(totalBytesExpectedToRead)")
}.response { response, error in
if let (metadata, url) = response {
print()
print("*** Downloaded file to disk ***")
print("Downloaded file name: \(metadata.name)")
print("Downloaded file url: \(url)")
} else {
print(error!)
}
}
}
}
override func didReceiveMemoryWarning() {
super.didReceiveMemoryWarning()
// Dispose of any resources that can be recreated.
}
@IBAction func linkButtonPressed(sender: AnyObject) {
if Dropbox.authorizedClient == nil {
Dropbox.authorizeFromController(self)
}
}
// (storyboard上にキャンセル用ボタンを配置し、actionでつないだ)
@IBAction func cancelButtonPressed(sender: AnyObject) {
if let request = dlRequest {
request.cancel()
dlRequest = nil
}
}
}こんな感じでしょうか。
Storyboard側にキャンセル用ボタンを配置してViewController.swiftのcancelButtonPressedとactionでつないであるものとします。
Dropboxにリンクしている状態で、viewDidLoadが呼ばれると、ルートフォルダの”audio.mp3″のダウンロードが開始されます。
キャンセルボタンを押すと、ダウンロードがキャンセルされます。
以上、SwiftyDropboxの使い方について、いくつか知った事柄について記しました。