Repete Plusは、語学学習を支援するオーディオプレイヤーです。
複数のフレーズが収録された語学教材を自動的に間隔をあけて再生できます。
主な特長
• フレーズ間の無音部分を見つけて自動区切り
• 区切り点の編集機能
• フレーズ再生後のインターバルを秒数もしくはフレーズ時間に対する比率で細かく設定
• フレーズごとに再生する・しないを設定
• フレーズの長さによる再生対象の絞り込み(単語・例文が混じった教材で単語のみ再生が可能)
• 再生速度変更機能
• バックグラウンド再生
• テキストメモ機能
• ペア区間作成機能(瞬間的に訳す学習に便利)
• 録音機能
※ iTunesStoreのAudioBookやAppleMusicの曲など「保護されたファイル」は再生できません。
目次
基本的な使い方
RepeteとRepete Plusの機能比較
各部名称
区切り編集機能の使いかた
テキストメモ機能について
学習記録を見る
区間同士でペアを作る機能(瞬間的に訳す学習に便利)
設定をすばやく変更する
ジェスチャー機能
録音機能
さまざまな活用方法
区間データ・テキスト共有
データ引き継ぎ
プライバシーポリシー![]() (アプリ開発者)にエネルギーを与える
(アプリ開発者)にエネルギーを与える
アプリ「無音分割」の紹介
コメント欄(感想、はげまし、活用例、不具合報告、要望などお待ちしております)
基本的な使い方
選曲
左上の「選曲」ボタンを押すと、曲の選択画面になります。複数の曲を選択できます。
ミュージックライブラリから、あるいはクラウドストレージ(Dropbox, OneDrive, Google ドライブ)やiCloud Drive、端末にあるファイルを選択することが可能です。
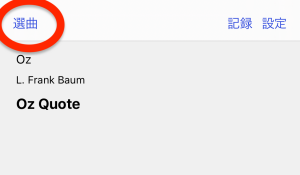
「アルバム」「フォルダ」「Podcast」などのタブが並んでいます。初期設定では「アルバム」タブが開きます。メディアライブラリのアルバムが表示されます。
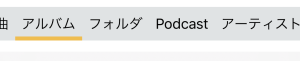
「アルバム」「プレイリスト」「アーチスト」「曲」タブでは、メディアライブラリの曲が表示されます。Apple Musicの曲など制限がかけられているファイルは選択できません。メディアライブラリの曲を選ぶ場合は、これらから使いやすいタブで選んでください。曲を選んで、右上の「完了」ボタンを押すと、選曲は完了です。
「フォルダ」タブ
DropboxやOneDrive、Google ドライブなどクラウドストレージ、あるいはiCloud Drive、あるいは端末上から読み込んだファイルが表示され、Repete Plusで使用できます。
また、ファイルをRepete Plusに読み込むのも「フォルダ」タブから行います。

ファイルの読みこみ
1.クラウドストレージから読み込む場合は、あらかじめクラウドストレージのアプリをApp Storeからお使いのiPhone(iPad)にダウンロードして設定してください。
2. 選曲画面を開きます。
3. 「フォルダ」タブを選びます。
4. 右上の◦◦◦ボタンをタップします。
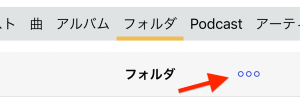
5. 「ファイルの読み込み」をタップします。
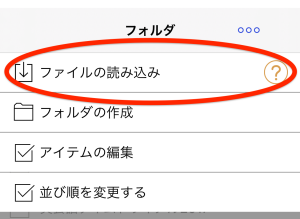
ドキュメントピッカー(ファイル Appに準じたファイル選択画面)が開きます。
(ドキュメントピッカーの使い方は「ファイルの読み込み」の![]() ボタンタップで見ることができます。)
ボタンタップで見ることができます。)
読み込みたいファイルがある場所へ移動し、ファイルを選択します。
そのほかのファイル読み込み方法。
* ケーブルで繋いだMacやWindows PCからファイルを転送できます。
iPhoneとコンピュータ間でファイルを転送する – Apple サポート
こちらのApple サポートのページの手順にしたがってRepete Plusにファイルを転送すると、「フォルダ」タブに読み込んだファイルが表示されます。
* 近くのMacや別のiPhone、iPadからファイルを転送できます。
iPhone、iPad、iPod touch で AirDrop を使う方法 – Apple サポート
Mac で AirDrop を使う – Apple サポート
こちらのApple サポートのページの手順にしたがうと、近くのMac、iPhone、iPad、iPod TouchからAirDropを用いてファイルを転送することができます。「フォルダ」タブに読み込んだファイルが表示されます。
RepeteとRepete Plusの機能比較
Repete、Repete Plus共通機能
- 無音箇所を自動認識して仮想分割し、間をあけて再生する
- メディアライブラリ・Podcastおよびアプリに読み込んだファイルを再生可能
- ファイルAppやFinder経由(Mac)、iTunesファイル共有、あるいはDropbox連携でアプリにファイルを読み込み可能
- 待ち時間を直前区間の比率・もしくは秒数で指定
- バックグラウンド再生
- 録音機能
- シャッフル機能
- 再生速度変更(リピート回数に応じて速度変更可能)
- 区間単位リピート
- 全体リピート
- 原曲再生機能
- 前区間・次区間への移動
- 早戻し・早送り
- 設定登録によるすばやい操作
Repete Plusの機能
- 区切り点の編集機能
- 区間ごとに再生する・しないを設定
- テキストメモ機能
- 曲単位の操作
* 前の曲・次の曲への移動
* 曲単位リピート - ペア区間作成機能
- ジェスチャー機能
- 詳細設定
* 早送り秒数・速戻し秒数
* 前区間ボタンを押した時に、前区間へ戻るか現在の区間の冒頭に戻るかを定める境界値
* 不要区切りデータの削除機能
* データ引き継ぎ機能 - Dropboxの他に、Google ドライブ、OneDriveとの連携もサポート。多数のファイルを一度に読み込み可能
また、Repeteでは、画面下部にバナー広告が表示されますが、Repete Plusでは広告は表示されません。
各部名称
基本画面
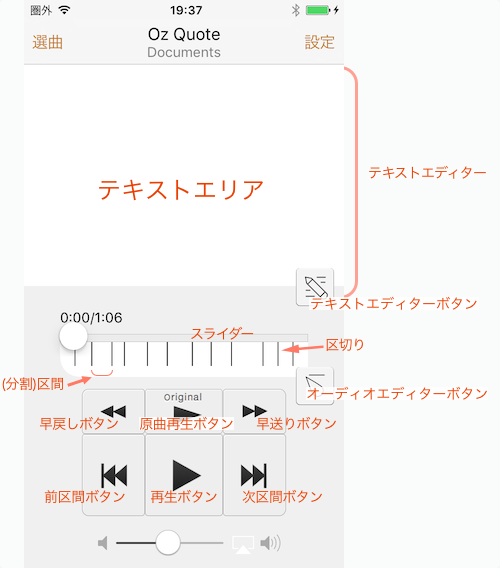
オーディオエディター
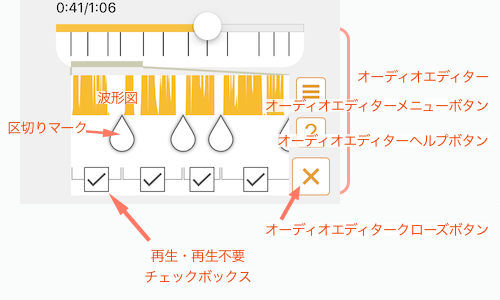
無音検出と分割
選曲したファイルは、無音箇所を検出して仮想的に分割されます。
設定画面の 無音検出>「基準時間」と「レベル」の値に基づき分割されます。
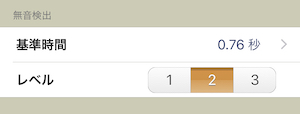
• 基準時間
無音部分が「基準時間」より長いならば、そこで区切られます
• レベル
無音であると認定する音の大きさ。 「レベル」が大きくなると、少しノイズ音が入っていても無音であると認定します
自動的に分割された後、区切り情報は編集することができます。
区切り編集機能の使いかた
ピンチ操作で拡大・縮小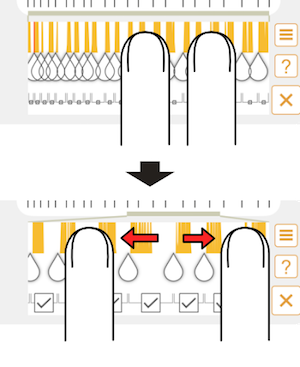
拡大している状態で、左右に指を滑らせるとスクロールできます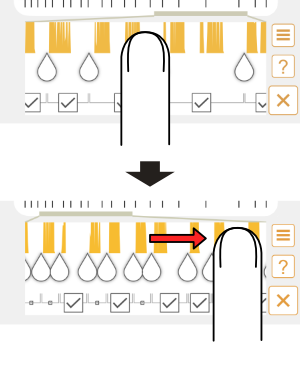
区切りマークが並んでいるエリアでタップすると、区切りの作成・消去ができます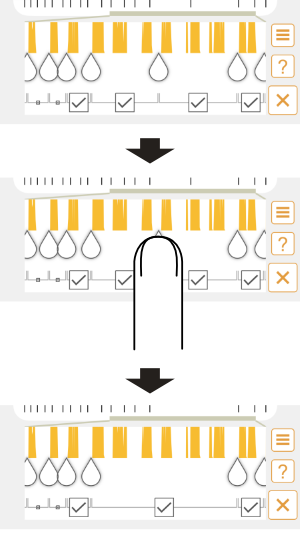
区切りマークは動かせます(マークを押してから左右に動かす)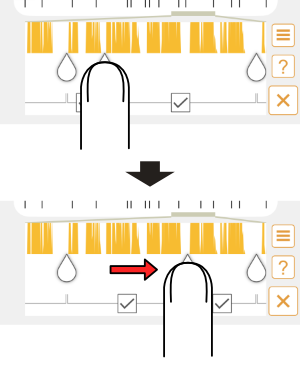
再生・再生不要チェックボックスをタップすると、再生・再生不要が切り替わります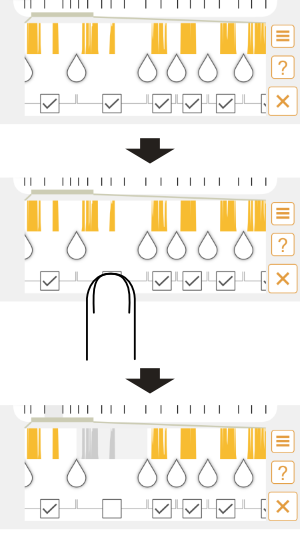
テキストメモ機能について
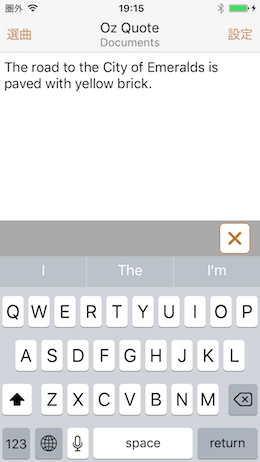
テキストエリアに、テキストを書き込むことができます。
以後、そのとき使用していたオーディオファイルを選ぶと書き込んだテキストが表示されます。
対応するファイルの使用中はそのテキストが表示され、別のファイルに移ると別のファイル用のテキストが(もしあれば)表示されます。
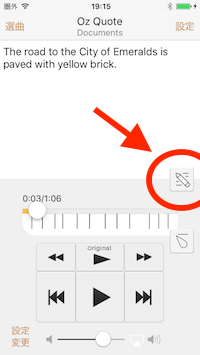
テキストエディターボタン(上図、矢印で示したボタン)を押すと、テキストエディター用のメニューが開きます。
メニューの各項目について説明します。
編集
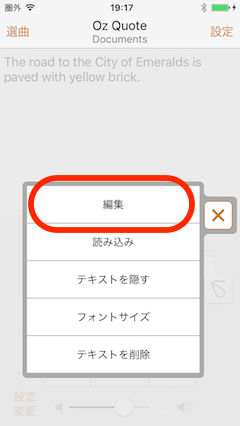
編集ボタンを選ぶと、編集モードとなります。
キーボードが現れ、テキストを入力できます。
* キーボード右上の[x]ボタンを押すと、キーボードが閉じ編集モードは終了します。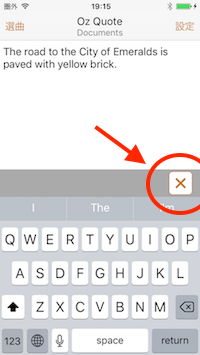
* 編集モードになると、ジェスチャーが無効となります。
(ジェスチャーについてはこちらをごらんください)
* テキストエリア上を長押しすると、ポップアップメニューが現れ「文の選択」や「ペースト」ができます。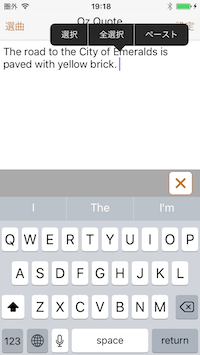
(ペースト。メモアプリなどで文を「コピー」していた場合、「ペースト」を行うことで、長押しした箇所にコピーした文を挿入できます。)
読み込み
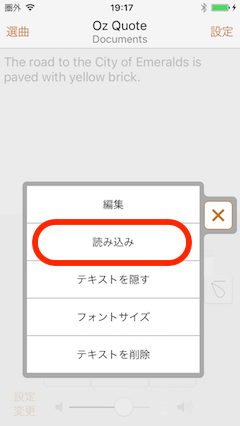
外部からのテキストファイル読み込み機能です。
クラウドストレージ(Dropbox、OneDrive、Googleドライブなど)やiCloud Drive、端末にあるファイルからテキストファイルを読み込むことができます。
また、オーディオファイルの歌詞欄にテキストがある場合はそこから読み込むこともできます。
(iTunesのm4aファイルでは、ファイルを右クリック(Ctrl+クリック) > 情報を見る > 歌詞 > 「カスタムの歌詞」にチェック を行うことで、歌詞欄にテキストを入力することができます)
設定 > 詳細 > テキストエリア:「テキストがない時は歌詞を読み込む」 をONにすると、選曲時にテキストエリアが空白であれば、「歌詞」が読み込まれます。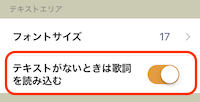
(多くのファイルで「歌詞」のテキストを活用する場合に、毎回「読み込み」を選択するのを省略できます)
テキストを隠す・表示する
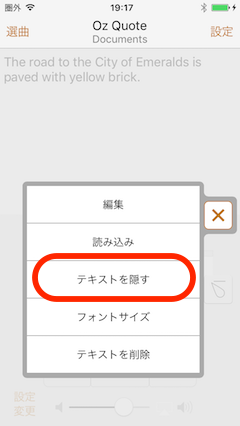
テキスト表示中に、「テキストを隠す」ボタンを押すと、テキストエリアがグレーとなりテキストが見えなくなります。
テキストを隠している最中に、「テキストを表示する」ボタンを押すと、テキストが表示されます。
フォントサイズ
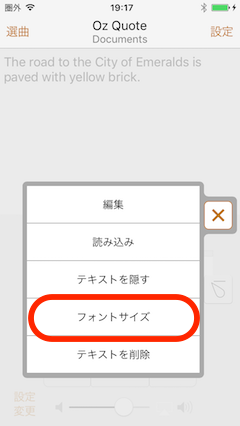
テキストのフォントサイズを調整します。
設定 > 詳細 > テキストエリア: フォントサイズ でサイズを設定すると、基準となるフォントサイズを変更することができます。フォントサイズ未設定の場合、ここで設定したサイズで表示されます。
テキストを削除する
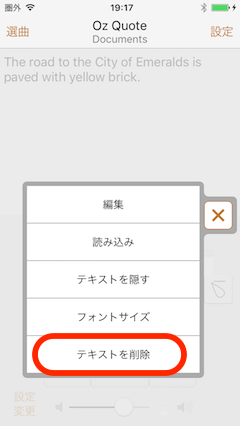
テキストを削除します
テキスト編集時に、再生関連ボタンを表示する
バージョン2.3からテキスト編集時に、キーボード上端に再生関連ボタンを表示できるようになりました。
テキスト編集中に、再生・停止・前区間・次区間・早戻し・早送りができます。
(設定 > 詳細 > テキストエリア: 編集時の再生関連ボタン > キーボード上端に再生関連ボタンを表示する をONにしてください)
学習記録を見る
プレイヤー画面の上部にある「記録」 ボタンを押すと、学習記録を見ることができます。
学習時間
日々のおおよその学習時間(プレイヤーの再生期間)が表示されます。
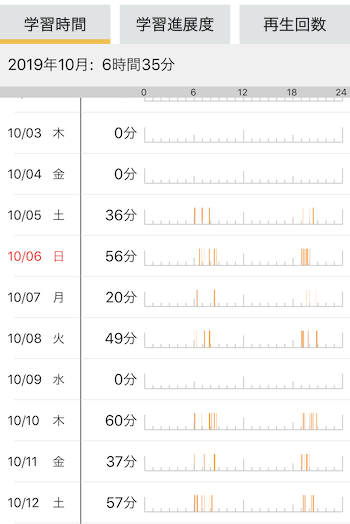
学習進展度
習得済みの区間を再生不要にしているケースで活用できるタブです。
アルバム・フォルダの再生不要区間数/区間数が表示されます。
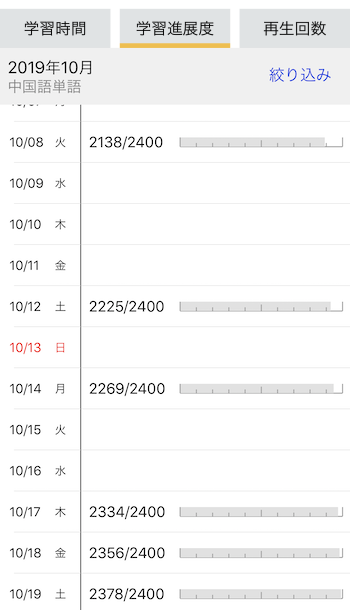
再生回数
指定したアルバム・フォルダの区間再生回数の合計を見ることができます。
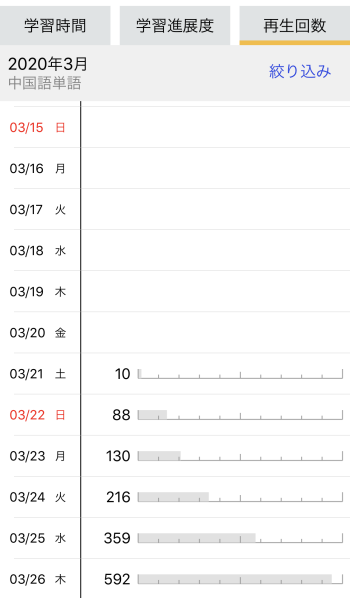
区間同士でペアを作る機能
瞬間的に翻訳する練習に役立つ機能です。
* あるファイルの隣り合う区間でペアを作る
もしくは、
* あるファイルと別のファイルの区間でペアを作る
ことができます。
(英語を学習中として){英語文1, 日本語文1}、{英語文2, 日本語文2} …と対応する文をペアとして、
* 日1->英1->日2->英2…と、逆順で再生
* 英1->日1->英1->日1->英2->日2…と、ペアを2回ずつ再生
*日1->英1->英1->日2->英2->英2…と、逆順かつ英語文のみ2回繰り返して再生
などができます。
ファイル内の区間でペアをつくる
ファイル内の隣り合う区間でペアを作り、ペアを単位として再生できます。
(英語を学習中として)英語文1->日本語文1->英語文2->日本語文2…と並んでいる語学教材で、(英語文1, 日本語文1), (英語文2, 日本語文2), …とペアを作ることができます。
![]() を押すと、オーディオエディターが開きます。そこで
を押すと、オーディオエディターが開きます。そこで![]() を押すとメニューが開きます。メニューから「ファイル内の区間でペアをつくる」を選ぶことで、ペア作成を行うことができます。
を押すとメニューが開きます。メニューから「ファイル内の区間でペアをつくる」を選ぶことで、ペア作成を行うことができます。
動画による機能紹介(途中から音鳴ります)
設定> ペア区間 から再生回数、再生方向を調整できます
ペアをつくったさい、前の区間をA区間、後ろの区間をB区間としています
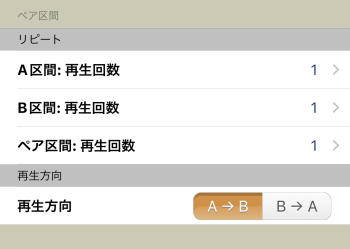
(例) B区間:再生回数を2とすると、
英->日の順になっている場合は、
英1->日1->日1->英2->日2->日2
と再生されます
このファイルと次のファイルの区間でペアをつくる
2つのファイルの区間でペアを作り、ペアを単位として再生できます。
(英語を学習中として)
選曲時に、英語音声のファイル、日本語音声のファイルを順に選んでください。
(英語文1, 日本語文1), (英語文2, 日本語文2), …とペアを作ることができます。
![]() を押すと、オーディオエディターが開きます。そこで
を押すと、オーディオエディターが開きます。そこで![]() を押すとメニューが開きます。メニューから「このファイルと次のファイルの区間でペアをつくる」を選ぶことで、ペア作成を行うことができます。
を押すとメニューが開きます。メニューから「このファイルと次のファイルの区間でペアをつくる」を選ぶことで、ペア作成を行うことができます。
動画による機能紹介(途中から音鳴ります)
(この動画は、日本語音声がないと想定した例です。Repete Plusで録音していますが、ボイスメモappを用いて録音して、それを共有>”ファイル”に保存>このiPhone内 >Repete Plus内のフォルダ に保存する方法もあります)
設定(待ち時間、リピート回数、再生方向、シャッフル、再生速度)をすばやく変更する
バージョン2.1から、設定(待ち時間、リピート回数、再生方向、シャッフル、再生速度)をすばやく変更できる機能がつきました。
- 設定 > 設定登録: よく使う設定を登録する > 設定変更ボタンを表示する をONにする。
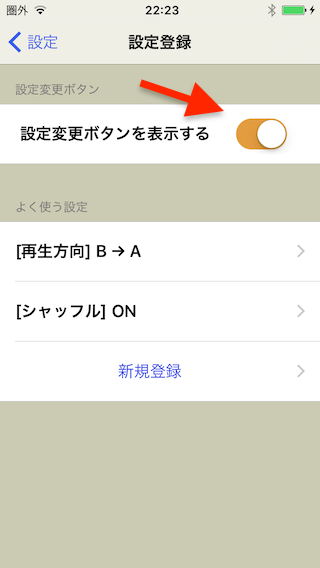
- すると、基本画面の左下に「設定変更」ボタンが表示されます。
このボタンから登録した設定を選択できます。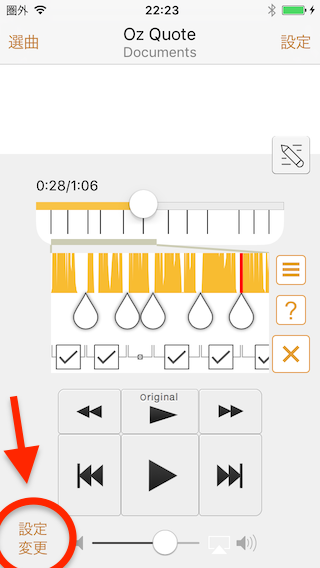
- 設定 > 設定登録: よく使う設定を登録する > よく使う設定: 新規登録から、使用する設定を登録します。
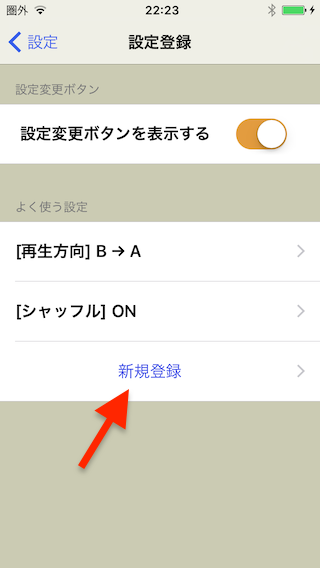
- 変更する設定を選択して、値を調整して登録してください。
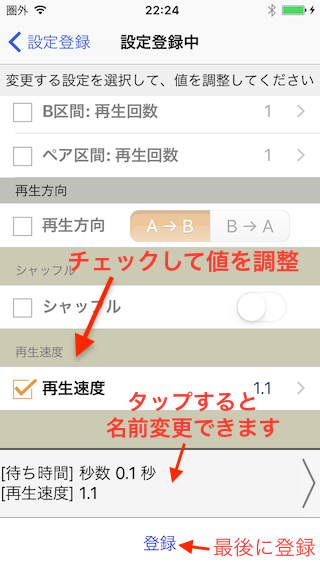
- 「設定変更」ボタンをタップすると、登録した設定が表示され、選択できます。
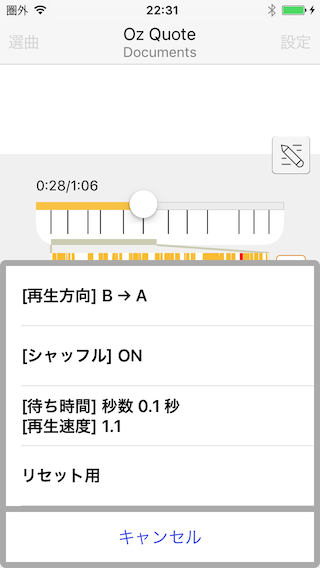
ジェスチャー機能
- テキストエリアでジェスチャーを受け付けます。
タップ操作・スワイプ操作で再生関連の操作を行います。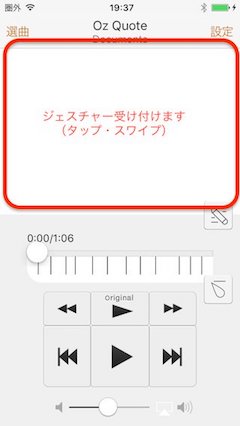
- 設定 > 詳細 > ジェスチャーから内容を定めます
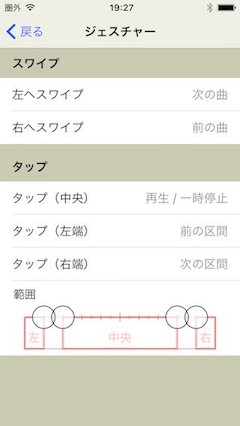
- タップは、左端・中央・右端で別の操作を受け付けます。
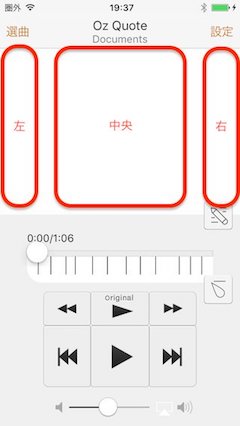
スワイプ
- 早送り
- 早戻し
- 次の区間
- 前の区間
- 次の曲
- 前の曲
タップ
- 再生/再生不要の切り替え
- 再生/一時停止
- 原曲再生/一時停止
- 早送り
- 早戻し
- 次の区間
- 前の区間
- 次の曲
- 前の曲
- 99回繰り返し
- テキストを表示する/隠す
- 再生速度を +0.1する
- 再生速度を -0.1する
録音機能
iPhone(iPad)のそばの音声を録音します。
選曲したファイルの音声と利用者の発声を録音できます。発音をお手本と比べながら録音できて便利です。
初期状態では、録音ボタンは表示されていません。
「設定」>「録音機能」をONにすると、録音ボタンが表示されます。
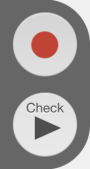
![]() (録音ボタン)を押すことで、録音開始。
(録音ボタン)を押すことで、録音開始。
このとき、ファイルが再生中ならばその音声が録音されます。利用者が発声した場合、その音声も録音されます。
イヤホン使用時には、ファイルの音声は録音されません。
![]() (録音停止ボタン)を押すと、録音終了。
(録音停止ボタン)を押すと、録音終了。![]() (録音ボタン)の下に
(録音ボタン)の下に![]() (チェック再生ボタン)が現れます。
(チェック再生ボタン)が現れます。![]() (チェック再生ボタン)を押すと、いま録音した音声を再生します。
(チェック再生ボタン)を押すと、いま録音した音声を再生します。
いままで録音したファイルは、「選曲」>「録音」タブから選んで、再生できます。
Repete Plusの外部で録音ファイルをとりあつかう
また、録音したファイルは、ファイルAppから選択することもできます。
ファイルApp > このiPhone内 > Repete Plus
から、
repete_plus_recordings_folder > Recordings
というフォルダ内に入っているのが録音音声のファイルとなります。
「共有」や「コピー」を行い、アプリ外に持ち出すことが可能です。
△目次に戻る
さまざまな活用方法
もともと短文がつまった教材をあいだを空けて再生することを企図して作成したアプリですが、その後の機能追加でさまざまな使い方が可能になりました。
ペア機能や録音機能などはすでに紹介していますが、書ききれていない活用法を紹介します。
リピート回数によって、再生速度を変更する
リピート回数によって、再生速度を変更できます。
設定 > 再生速度 > リピート回数によって再生速度を変更する をONにします。
これで、2回目、3回目、4回目…と再生速度を回ごとに設定できます。
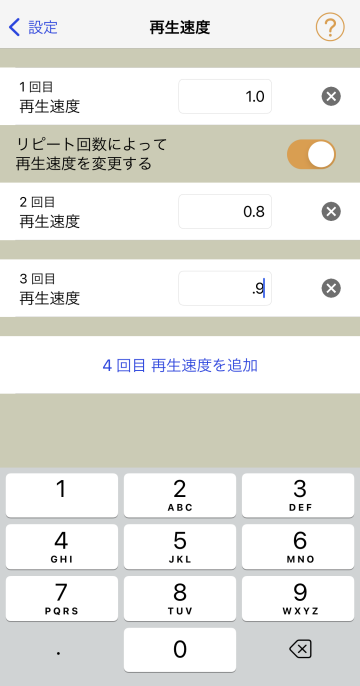
再生速度の設定を登録して、すばやく変更することもできます。
くわしくは、「設定(待ち時間、リピート回数、再生方向、シャッフル、再生速度)をすばやく変更する」をご覧ください。
ある区間をワンタップでずっとリピートする
設定 > ジェスチャー > タップ > ボタンをタップ で、99回繰り返し / 元の回数に戻す を切り替えることができます。
また、リピート回数によって再生速度を変更する機能を組み合わせると、1回目はx1.0、2回目はx0.8、3回目はx0.8、4回目はx1.0と再生速度を変えながら繰り返す、といったこともできます
再生速度の設定を登録して、すばやく変更することもできます。
くわしくは、「設定(待ち時間、リピート回数、再生方向、シャッフル、再生速度)をすばやく変更する」をご覧ください。
ファイルの最後に無音時間を追加する
Repete Plusでは、ファイル内の文章を区切り、各々の文をひと区間としてあつかいます。
無音部分を検出して区切っています。
無音部分の検出に長めの時間を指定することで、ファイル全体をひと区間としてあつかうこともできます。
これにより、ファイルの最後に待ち時間が欲しいときに活用できます。
やり方は以下の通りとなります
1 無音時間の基準時間を10秒など長い時間に設定する。(これにより、ファイルの途中に区切りが入らないようにします)
2 この状態で、「再生」を行うと、指定していた「待ち時間」のぶん無音時間が追加されます。
3 このままだと、他のファイルも無音時間の基準時間が10秒となってしまうので、このファイルに基準時間を限定します。
4 オーディオエディターアイコン(![]() ) > メニューボタン(
) > メニューボタン(![]() ) > 使用する区切りデータ から、今回設定したデータ( 基準時間10秒, レベル2など)を選択してください
) > 使用する区切りデータ から、今回設定したデータ( 基準時間10秒, レベル2など)を選択してください
これで、このファイルは、「基準時間10秒, レベル2」での区切りデータが採用されます。
5 設定 > 無音検出 > 基準時間 を、よく使う秒数に戻してください。
区間データ・テキスト共有
区間データ・テキストを別のiPhone/iPadにAirDropで送信できます。
グループで学習している場合や、複数のiPhone/iPadを利用している場合に役に立ちます。
使用方法
テキストエディターボタン( )> テキストを共有
)> テキストを共有
「テキストを共有」を選ぶと、メニューが現れます。そこでAirDropを選ぶことで近くにあるiPhone/iPad/Macに現在のアイテムのテキスト情報を送ることができます。
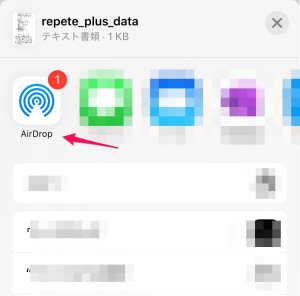
受入側のiPhone/iPadの「Repete Plus」で開くことにより、テキスト情報を受け取ります。対応するファイルのテキストが追記されます。
オーディオエディターボタン( )> メニューボタン > 区間データを共有
)> メニューボタン > 区間データを共有
「区間データを共有」を選ぶと、メニューが現れます。そこでAirDropを選ぶことで近くにあるiPhone/iPad/Macに現在のアイテムの区間データ情報を送ることができます。
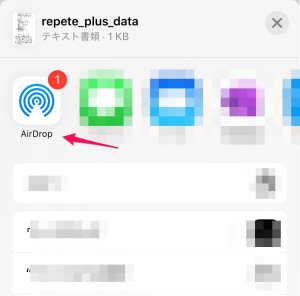
受入側のiPhone/iPadの「Repete Plus」で開くことにより、区間データ情報を受け取ります。対応するファイルの区間データが上書きされます。
設定 > 詳細 > データ管理 > 区間データ・テキストの共有と削除
区間データ・テキストを選びます。複数選ぶことができます。「共有」ボタンを押すと、メニューが現れます。そこでAirDropを選ぶことで近くにあるiPhone/iPad/Macに区間データ・テキスト情報を送ることができます。
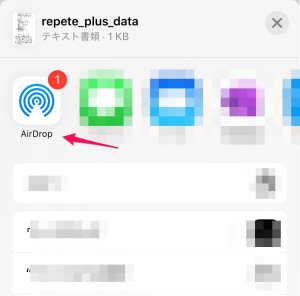
受入側のiPhone/iPadの「Repete Plus」で開くことにより、区間データ・テキスト情報を受け取ります。対応するファイルの区間データが上書きされ、テキストが追記されます。
データ引き継ぎ
Repete Plusのデータを別のiPhone/iPadに引き継ぐことができます。
* 設定(設定画面での設定)
* 区切りデータ(区切り情報、ペア情報、テキスト)
* 「ストレージ」タブのオーディオファイル
* 「録音」タブのオーディオファイル
をiCloud経由で移行します。
移行方法
使用中のiPhone/iPadのRepete Plusから
設定画面 > 詳細 > データ引き継ぎ > 全体書き出し
からデータを書き出します。
移行先のiPhone/iPadのRepete Plusで
設定画面 > 詳細 > データ引き継ぎ > 全体読み込み
からデータを読み込みます。
これによって、データを引き継がれます。
※ 移行先のRepete Plusの設定、区切りデータ、「ストレージ」タブのオーディオファイル、「録音」タブのオーディオファイルは削除され、読み込んだもので上書きされます。
※ 移行元と移行先のiPhone/iPadのミュージックライブラリの内容が異なっている場合、移行先にないオーディオファイルの区間データは引き継がれません。
プライバシーポリシー
Repete Plusのプライバシーポリシーはこちらのページに記載しています。
 (アプリ開発者)にエネルギーを与える
(アプリ開発者)にエネルギーを与える
「設定」に「アプリ開発者にエネルギーを与える」という項目があります。
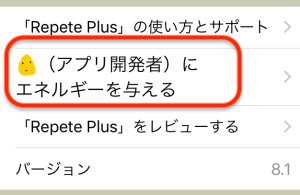
こちらの項目を開くと、開発者がアプリ開発に奮闘する様を描く短い動画が表示されます。


1から5までのエピソードがあります。
2から5までのエピソードはロックがかかっており、ストアで課金をすることでロックが解除されます。
語学学習には影響しない機能ですが、使ってもらえると開発者がとても助かり、喜びます。
よろしくおねがいします。
アプリ「無音分割」の紹介
Repete, Repete Plusの利用者様から、オーディオファイルを実際に分割して使用したいという要望がありました。
RepeteあるいはRepete Plusに追加機能として組み込んで、今後、維持管理していくのは大変なので、別アプリとして作成しました。
オーディオファイルを分割して、個別のファイルを活用したいとき、ご利用ください。
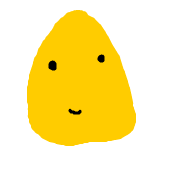
ちなみに下記の追伸ですが、ファイルに施した作業の記録がすべて消えてしまったのは私がアプリ自体をいったん削除したからかもしれません。(その前から消えていたのかよく覚えていません。申し訳ありません。)
ファイルに作業が保存されない状態は現在も続いています。
よろしくお願いいたします。
記
語学学習に最高のアプリを開発していただき大変助かっております。ありがとうございます。
このようなアプリの開発を応援させていただくため、もっと課金していただきたいくらいです。本当に感謝しております。
ところで、ここ数ヶ月、大変重宝させていただいておりましたが、昨日突然、音声ファイルの中の区切りや区切りのオン・オフ等の結果がすべて消えてしまいました。編集欄に入力したテキストもです。
消えただけであれば、内容をバックアップを取っておいて再読込すれば過去の作業はなんとか失われないのかと思いましたが、現状、区切りや編集をした結果が保存されなくなってしまいました。正確にお伝えすると、編集は全く保存できず、区切りのチェック結果は、音声ファイルによって、保存ができるものとできないものがあります。もっとも、保存ができるファイルは少数であり、それも昨日は区切りの保存ができましたが本日はできなくなっているようです。
iPhone(15pro)の再起動や、アプリ自体を完全に終了させる、アプリ自体をいったん削除してダウンロードし直す、は試しまたが、変化はありませんでした。
元のように、区切りのチェック結果や、編集テキストの保存ができるようにするためにはどうしたらいいでしょうか。
ちなみに、音声ファイルは、合計376個ほど入れています(1個平均は4分ほどだと思います)
お忙しい中強縮ですが、よろしくお願いいたします。
久世大介さん、こんにちは!
ご利用ありがとうございます!
「ファイルの編集、フォルダの編集」機能については、version 10で「ファイル」アプリで代替できるであろうと考え、削除しました。
しかし、複数の方に不便だとコメントいただきましたので、次回アップデートで、「ファイルの編集、フォルダの編集」機能を復活させます。
いましばらくおまちください。
DAIさん、こんにちは!
Repete Plusのご利用ありがとうございます!
「ファイルの編集、フォルダの作成」機能については、version 10で「ファイル」アプリで代替できるであろうと考え、削除しました。
しかし、DAIさん、久世大介さん、はじめ複数の方に不便だとコメントいただきましたので、次回アップデートで、「ファイルの編集、フォルダの作成」機能を復活させます。
いましばらくおまちください。
gente2さん、こんにちは
Repete Plusをご利用ありがとうございます
区切りのチェック結果や、編集テキストの保存ができなくなっているとのことで、ご迷惑おかけして申し訳ありません。
先日バージョン10にアップデートした際に、
選曲画面を開くと、直前に編集した区切り情報や再生の要不要が反映されていないという不具合を発生していました。
これは、区切り情報などのデータベースへの保存をアプリを閉じる際に行うほかに、選曲画面を開いた際にも行っていたものをバージョン10では省いていたため発生しておりました。
バージョン10.0.1では、選曲画面を開いた際にも、区切り情報などのデータベースへの保存を行う様にしたため、この問題は解消しました。
ただ、「区切りのチェック結果や、編集テキストの保存ができなくなる」という症状は、いまのところ再現できておりません。アプリを使用している中で、端末内のRepete Plus用データベースが破損することはありうるのですが、
アプリ自体を削除してダウンロードし直していただいたので、データベースも新規の状態となっており、
そこで「区切りのチェック結果や、編集テキストの保存ができなくなる」症状を確認できておりません。
調査します。
アプリのバージョンやiOSのバージョン、また、そのほかお気づきの点があればお伝えください。(アプリのバージョンは、「設定画面」の一番下に「バージョン」項目があります)
nackpan様
ご連絡ありがとうございました。
お手間をおかけして申し訳ございません。
依然として、区切りのチェック結果や編集テキストの保存は、今までのようには(アプリを開いたまま他のファイルに移動することによっては)できない状態です。ただ、ファイルによって保存ができているものもあり、それはファイルによるのかなと思っておりました。
しかし、本日、区切りのチェック結果や編集テキストをいじっていると、区切りのチェックやテキストを入力した後に、アプリを終了(iPhone15proの画面下から上にスワイプしてこのアプリを選んで上にフリックする方法)させてから再度アプリを立ち上げると、作業の結果が保存されていることを発見しました。つまり、作業結果を保存したいのであれば、ファイルごとに編集終了後にアプリを完全終了する作業を繰り返せば、今まで通り作業結果の保存自体はできるかもしれません。
なお、アプリのバージョンは10と表示されています。
iOSのバージョンは、iOS18.4(22E5232a)と表示されています。
以上、よろしくお願いいたします。
nackpan様
本日、元どおり、区切りのチェック結果や編集テキストの保存ができるようになりました。アプリを完全終了しなくても保存できるようになりました。
お騒がせして申し訳ありませんでした。迅速にご対応いただき深く感謝いたします。個人的には月額課金していただいても全く構わないくらい貴重なアプリです。今後ともよろしくお願いいたします。
ありがとうございました。
gente2さん、こんにちは!
元どおり、区切りのチェック結果や編集テキストの保存ができるようになったとのことで、ほっといたしました。
戸惑わせて申し訳ありませんでした。
また、不具合が解消したことを報告いただき、助かります。ありがとうございます!
これからも、Repete Plusをよろしくおねがいします!
おはようございます。Repete plusを使用して2年以上になりますが、最近の更新をしたら、音源に残していたメモまで消えてしまいました。復活させる方法はありますか?
「Repete Plus」をアップデートしました(version 10.1)
バージョン10で削除されていた「フォルダを作成」「アイテムの編集(削除・名前変更・移動)」機能を、「Appフォルダ」および「録音」タブの選曲画面に再追加しました。
よろしくお願いします!!
Dropboxからファイルを選択すると、選択したDROP BOX側のファイルが消えてしまいます。
フォルダの復活と編集機能の復活はありがとうございます!!
度々申し訳ありません。
“ファイルを読み込み”の機能でRepete Plusで読み込むと、読み込んだ元のファイルが保存先からコピーではなく、切り取られる形になっています。
こちら早急に改善をいただけると助かります。
よろしくお願いします。
DAIさん、こんにちは。
コメントありがとうございます!
> Dropboxからファイルを選択すると、選択したDROP BOX側のファイルが消えてしまいます。
こちらについては、手元の環境で再現できておりません。
調査を続けます。
>“ファイルを読み込み”の機能でRepete Plusで読み込むと、読み込んだ元のファイルが保存先からコピーではなく、切り取られる形になっています。
iPhone/iPad端末内のファイルを読み込んだ場合、現在のバージョン(10.1)では、移動する形になって、元のファイルがなくなってしまいます。次のバージョンで、コピーする形に変更して、元のファイルが切り取られることがないようにします。
今しばらくお待ちください
何年か、いつも通勤時間の徒歩タイムに使っています。とても素晴らしいアプリをありがとうございます。
ところで、最近、アプリを立ち上げるとフリーズすることが増えました。また、5番目を練習していたはずなのに、1番目の曲にリセットされてしまったりします。
iphoneの更新はいつもしています。アプリも最新です。再起動もしてみましたが、調子が良くありません。
特にいじった記憶はないのですが、何かの設定がいけないのでしょうか?お心当たりあればご教示お願いいたします。
福助ふくこさん、こんにちは!
コメントありがとうございます
ご迷惑おかけして申し訳ありません
アプリ立ち上げ時のフリーズすることがあるという問題ですが、調査したところ、状況によっては起動時の処理に時間がかかりすぎて問題を引き起こす可能性があることが判明しました。
現在、改修中です。
いましばらくお待ちください。
「Repete Plus」をアップデートしました(version 10.1.1)
選曲画面でファイル読み込みを行うさい、iPhone/iPad内のファイルを選択すると、ファイルが移動して元のファイルがなくなっていましたが、今回のバージョンで、ファイルがコピーされる仕様に変更し、元のファイルが消えてしまうことがなくなりました。
よろしくお願いします!!
プレイリストから選曲したいのですが、appleミュージックのプレイリストが正しく表示されなくなってます。具体的には、全て同じ曲がリストされてしまってます。
Surfjunkieさん、こんにちは。
コメントありがとうございます!
ご迷惑おかけして申し訳ありません。
プレイリストが正しく表示されないということで、調査いたします。
ただ、現在、アプリ起動時の処理に時間がかかってフリーズすることがあるとの報告をいただき、その件に対処中ですので、すこしお時間をいただきます。
ご迷惑おかけしますが、ご了承ください。
nackpanさん
ご連絡ありがとうございます。
ちなみにアルバムも一部のアルバムしか出て来ず、全アルバムが表示されていないようです。
私も開発プログラマの端くれですので大変さはよくわかります。本当に素晴らしいアプリだと思いますので、気長にご対応されるのを待ちますね。
これからも応援しますので、よろしくお願いします。
Surfjunkieさん、こんにちは。
ご不便をおかけしております。
申し訳ありません。
応援ありがとうございます!
調査を進めますので、いましばらくお待ちください。
「Repete Plus」をアップデートしました。(version 10.2.1)
変更点
+ 起動処理を最適化し、起動時にフリーズが発生することがある問題を解消しました
+ 「履歴」タブで、同一アイテムが重複して表示される不具合を解消しました
+ 「フォルダ」タブで、最新の区切り情報が反映されないことがある不具合を修正しました
+ 「履歴」タブで、podcastアイテムが表示されない不具合を解消しました
+ ペア相手のファイルが存在しない場合、ペア情報を自動的に解除するようにしました
—
新バージョンでは、起動時にスムーズに操作できるようになりました。
そのほか、さまざまなバグを解消しました。
よろしくお願いします!
「Repete Plus」(version 10.2.2)にアップデートしました
変更点
+ Apple Musicを使用している場合、選曲画面の「プレイリスト」タブで、アイテムが重複して表示される問題を解消しました
—
よろしくお願いします!
いつもアプリ使わせていただいております!
数日前から(originalで)再生中「一時停止ボタン」が「再生ボタン」になることがたまにあり、停止しようとクリックすると曲の冒頭から始まる仕様になっています。
改善していただけると助かります。
よろしくお願いいたします。
Kさん、こんにちは。
Repete Plusのご利用ありがとうございます。
> 数日前から(originalで)再生中「一時停止ボタン」が「再生ボタン」になることがたまにあり、停止しようとクリックすると曲の冒頭から始まる
とのことで、ご迷惑おかけして申し訳ありません。
手元の環境で問題を再現しようとしているのですが、いまのところ再現できておりません。
ひきつづき、検証を続けます。
機種やアプリバージョン、あるいは、特定の条件で発生するなど、なにかお気づきの点がございましたら、お伝えください。
返信ありがとうございます。
1曲をリピートの設定にしており、リピートする際に、「一時停止ボタン」が「再生ボタン」に変わることがわかりました。
バージョンはRepete Plusのバージョン10.2.2 (14)です。
よろしくお願いいたします。
Kさん、こんにちは。
返信ありがとうございます。
詳細な状況をお知らせいただき、本当にありがとうございます!
おかげで、問題を再現でき、原因を突き止めることができました。
修正版をApp Storeに提出しました。
審査が終わり、App Storeに並ぶまでいましばらくおまちください
早速のご対応ありがとうございます!
「Repete Plus」を10.2.3にアップデートしました。
+ original再生時に再生用ボタンの表示がおかしくなることがある問題を解消しました
よろしくお願いします!
お世話になっております。
選曲画面のどのタブを見てもなにも表示されず、使うことができません。
Apple MusicにCDから取り込んだものなどDRMがからなそうなもののなにも表示されていない状況です。
お手数ですが、ご確認お願いいたします。
cさん、こんにちは。
コメントありがとうございます。
選曲画面のどのタブを見ても、なにも表示されないとのことで、
ご迷惑おかけして申し訳ありません。
早急に調査します。
また、Apple Musicでは、場合によっては、端末上のアイテムが削除されクラウド上にのみ残す、
という状況が発生することがあるようです。 念の為、Apple Musicで、該当のアイテムが、端末にあるかご確認をお願いします。
他に、お気づきの点がございましたら、お知らせください。